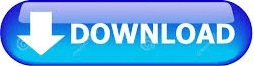Be sure to open Facerig first before opening OBS and adding it to it. From the devices dropdown select the 'Facerig Virtual Camera'. Step 3: Open OBS and add a new video capture device. For streaming, you're gonna want to go with the Green Screen one. Next to the avatar button, you'll find the background button (it looks like a square with 4 rectangles around it). The tool comes with quite a few default avatars, but there's also a ton you can download from the Steam workshop. The first icon (that of a person silhouette) is where you can select a different avatar. Be sure that the correct webcam is selected in the webcam preview window, you're looking directly at it and your face is evenly lit so the software can track well. It's available on Steam (and currently on sale) If you want there's also a video version available of this guide: Setting up Facerig in OBS for a virtual avatar on stream In this short guide I'll show you how to use and setup Facerig. One tool that a lot of people use for this is Facerig and it's a cheap way to get started in VTubing. Several big name streamers have opted to (partially) transition to a virtual avatar of themselves on their stream. VTubing has become increasingly popular also on Twitch.